Là một tính năng cực kì hữu dụng, và đã rất quen thuộc với các người dùng máy tính , laptop, chụp màn hình giúp người dùng có thể lưu giữ lại hình ảnh hiển thị trên màn hình máy tính tức thì một cách dễ dàng. Thế nhưng có một thực tế là cách chụp ảnh màn hình máy tính không phải ai mới sử dụng máy tính cũng đều biết.
Máy tính là một trong những thiết bị sở hữu nhiều tính năng vượt trội mà ngay cả người sử dụng lâu năm cũng chưa chắc đã khám phá ra hết các tính năng của nó. Đơn giản chỉ là cách chụp màn hình máy tính thôi cũng đã có rất nhiều cách rồi. Bạn đã biết được mấy cách chụp màn hình máy tính, laptop rồi?
Sau đây là bài viết tổng hợp 9+ Cách Chụp Màn Hình Máy Tính Win 7, Win 10, Win 11, ...đơn giản, nhanh gọn mà bạn cần biết để hỗ trợ thêm cho công việc của bạn.
1. Cách chụp màn hình máy tính nhanh gọn
1.1 Tổ hợp phím Windows + PrtSc cách chụp màn hình máy tính đơn giản nhất
Bước 1: Nhấn tổ hợp phím Windows và phím PrtSc (Print Screen) trên bàn phím.

Bước 2: Sau khi hoàn thành thao tác nhấn tổ hợp phím, ảnh sẽ tự động lưu trong thư mục Screenshots.
- Bạn truy cập vào My Computer (Cho windows 7 hoặc trước đó ) hoặc This PC ( Cho Windows 10), chọn thư mục Pictures, tới ScreenShots. Vậy là những bức ảnh bạn chụp sẽ được lưu ở trong thư mục này.
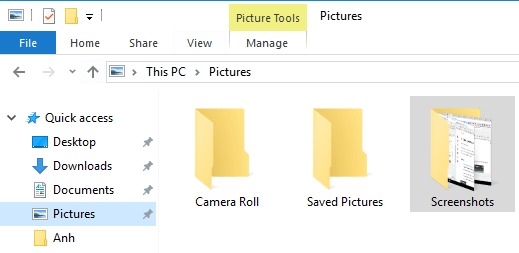
1.2 Cách chụp màn hình máy tính Win 11 bằng công cụ Paint
Bước 1: Tại giao diện màn hình Desktop, nhấn chọn phím Print Screen (hay PrtSc, Print Screen, Print Scr, …), nút này sẽ nằm góc bên phải hàng đầu tiên.

Bước 2: Tiến hành nhấn phím Windows trên bàn phím (biểu tượng hình cửa sổ), nhập Paint và nhấn chọn Paint.
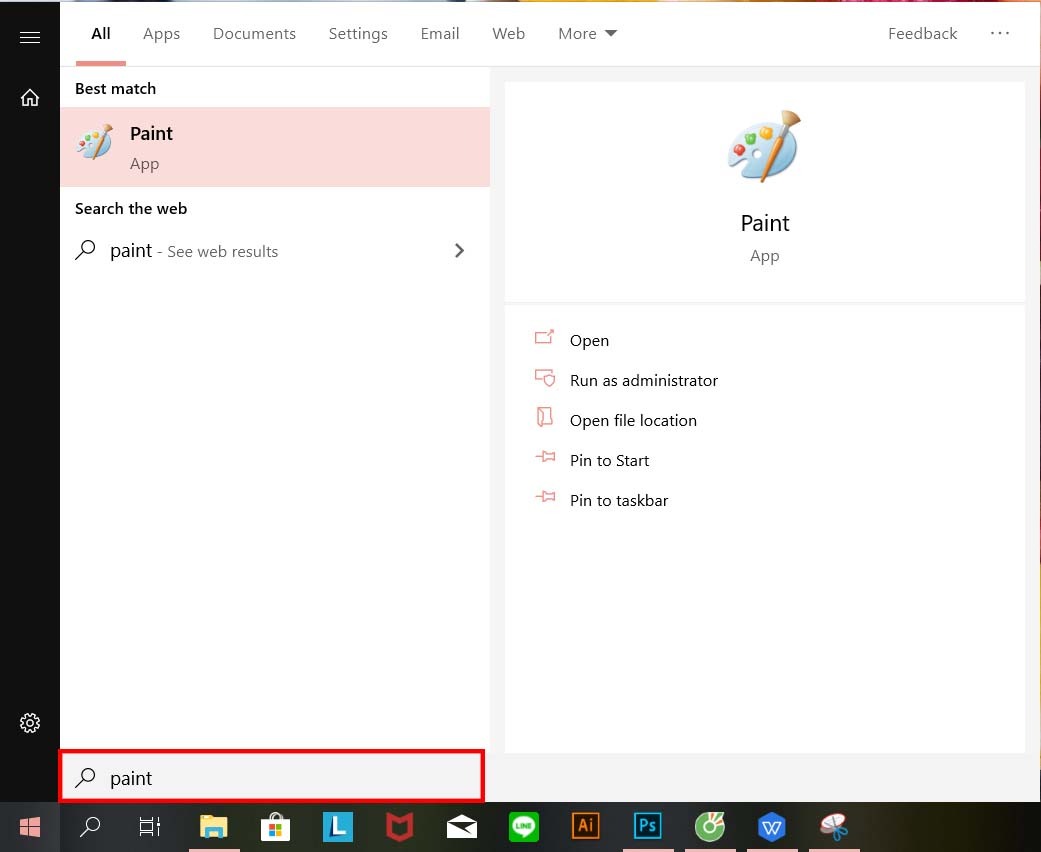
Bước 3: Lúc này bạn chỉ cần nhấn Ctrl + V để dán vào cửa sổ Paint.
Bước 4: Click vào menu File, Save As chọn vị trí lưu ảnh trên máy tính và click Save.

1.3 Cách chụp màn hình máy tính bằng tổ hợp phím Alt +Print Screen
Bước 1: Mở hình ảnh bạn muốn chụp màn hình.
Bước 2: Nhấn tổ hợp phím Alt + PrtScn. Thao tác để chụp nhanh màn hình tại cửa sổ đang hoạt động.
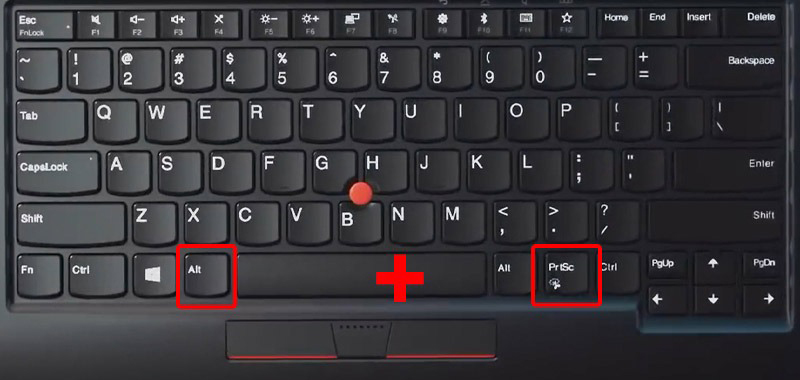
Bước 3: Sau khi thực hiện tổ hợp phím này sẽ chụp ảnh cửa sổ hiện đang hoạt động của bạn và sao chép ảnh chụp màn hình vào bộ nhớ tạm. Do đó, khi bạn muốn xem, lưu lại hoặc chỉnh sửa hình đã chụp, bạn thực hiện thao tác:
-
Mở công cụ chỉnh sửa như khung chat online, word, Paint
-
Nhấn tổ hợp phím Ctrl + V trên bàn phím để dán hình ảnh vừa chụp (hoặc nhấn chuột phải vào khoảng trống trên ứng dụng đã mở và chọn Paste (dán).
1.4 Cách chụp màn hình máy tính theo vùng bằng tổ hợp phím Windows + Shift + S
Bước 1: Phím tắt Windows + Shift + S để chụp màn hình máy tính theo vùng.

Bước 2: Khi con trỏ xuất hiện hình dấu cộng, bạn hãy nhấn giữ và kéo nó trên màn hình để chọn vùng muốn chụp. Những vùng màu trắng sẽ dần dần biến mất khỏi khu vực bạn chọn.

Bước 3: Thả chuột để vùng ảnh vừa chụp lưu trữ vào bộ nhớ tạm (Clipboard).
1.5 Cách chụp màn hình máy tính Win 10 bằng app Snip & Sketch
Bước 1: Trên thanh tìm kiếm ở taskbar nhấn tìm Snip & Sketch, nhấn chuột trái mở app Snip & Sketch.
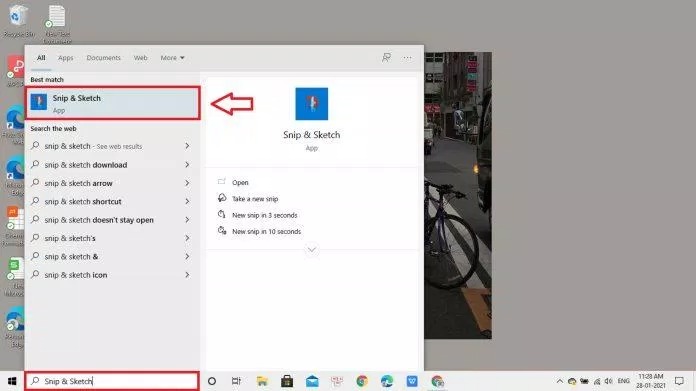
Bước 2: Nhấn New để chụp màn hình
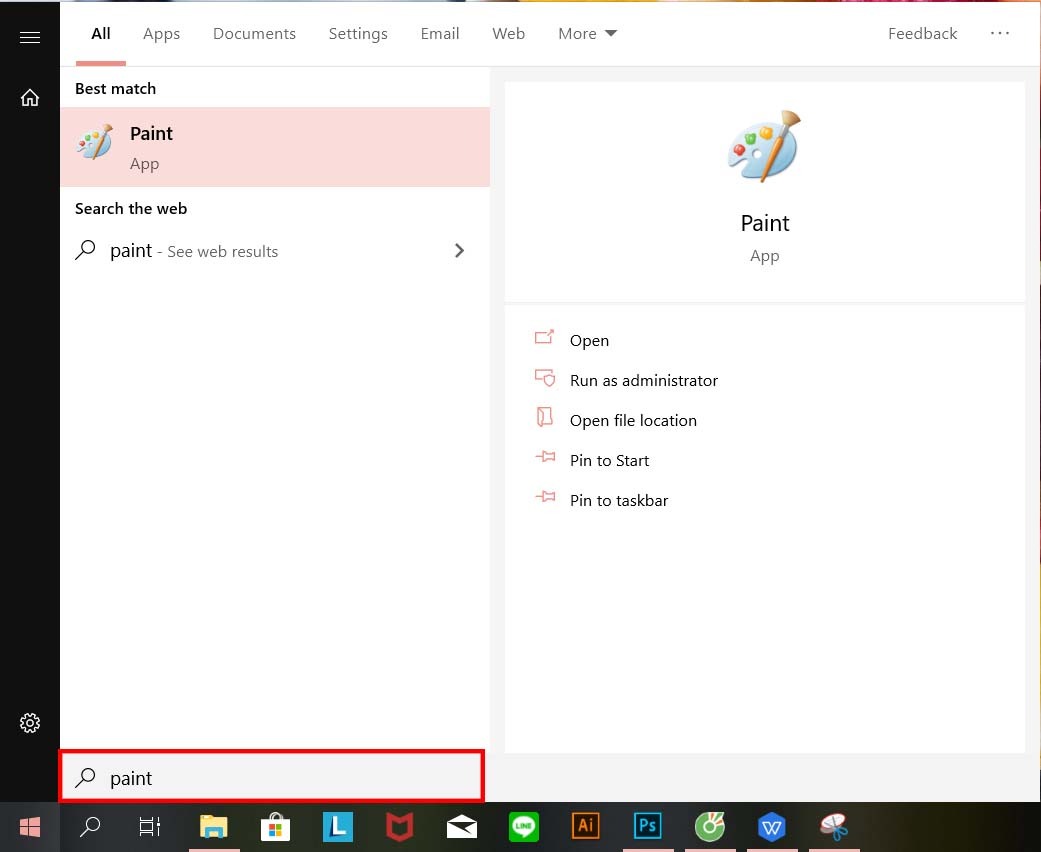
Bước 3: Nhấn Ctrl + V để paste ảnh vào nơi bạn muốn.
1.6 Nhấn tổ hợp phím Windows + H
Tổ hợp phím Windows + H ngoài chức năng chụp màn hình máy tính nhanh chóng bên cạnh đó chức năng này còn cho phép bạn chia sẻ hình ảnh đã chụp. Sau khi chụp ảnh màn hình xong, giao diện Windows Share sẽ xuất ở góc phải màn hình. Lúc này bạn hoàn toàn có thể chia sẻ dễ dàng hình ảnh vừa chụp được qua email, Facebook, Zalo hay các công cụ, mạng xã hội khác.

1.7 Chụp toàn màn hình máy tính với Windows + Alt + Prt Sc
Tính năng chụp màn hình máy tính Win 10, Win 11, ...bằng cách sử dụng tổ hợp phím Windows + Alt + Prt Sc (PrtSc) để chụp toàn màn hình. Để xem ảnh đã chụ nhấn tổ hợp phím Windows + G, Show all captures.

1.8 Cách chụp màn hình máy tính MacBook Air và Pro
Cách 1: Nhấn tổ hợp phím “Command + Shift + 3” để chụp toàn bộ hình ảnh trên màn hình Mac rồi buông tay, như vậy là bạn đã chụp thành công toàn bộ màn hình rồi đó.

Cách 2: Nhấn tổ hợp phím “Command + Shift + 4” để chụp một phần nào đó trên màn hình Mac, lúc này con trỏ chuột sẽ chuyển sang hình dấu cộng, Bạn nhấn giữ và kéo chuột tới khu vực bạn muốn chụp, Buông tay để chụp.
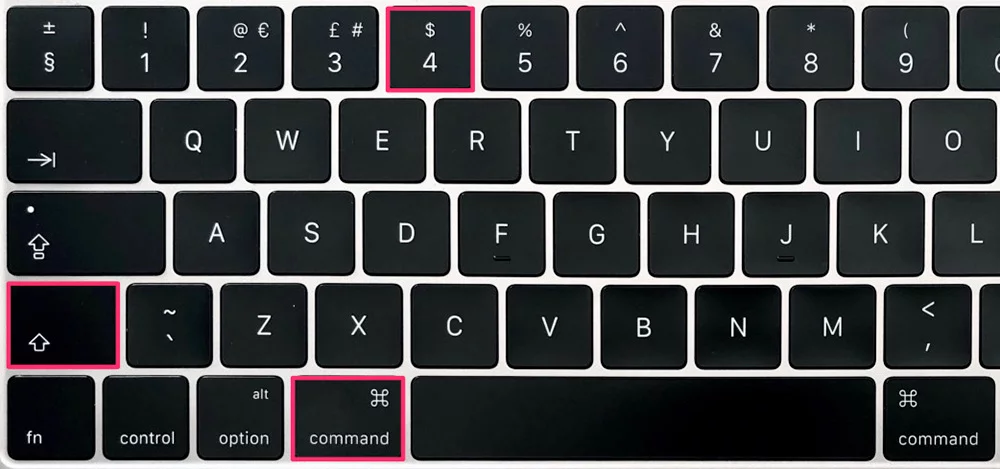
Cách 3: Nhấn tổ hợp phím “Command + Shift + 4 + Spacebar” trên bàn phím, lúc này con trỏ chuột sẽ chuyển thành biểu tượng camera, Di chuyển camera đến khu vực chụp màn hình máy tính như màn hình chính, ứng dụng hay cửa sổ duyệt web, nhấn vào cửa sổ đó để chụp lại hình ảnh.
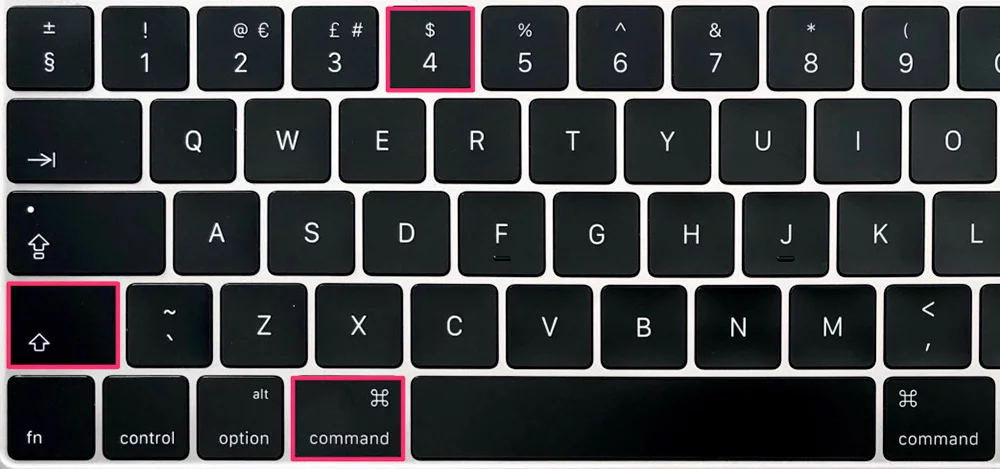
Cách 4: Nhấn tổ hợp phím “Command + Control + Shift + 4” với cách chụp màn hình này hệ thống sẽ tự động lưu file trên máy tính của bạn (thường lưu tại desktop). Với cách này nội dung được chụp sẽ được trực tiếp được copy vào clipboard, sau đó bạn có thể dán vào Zalo, Messenger, ...
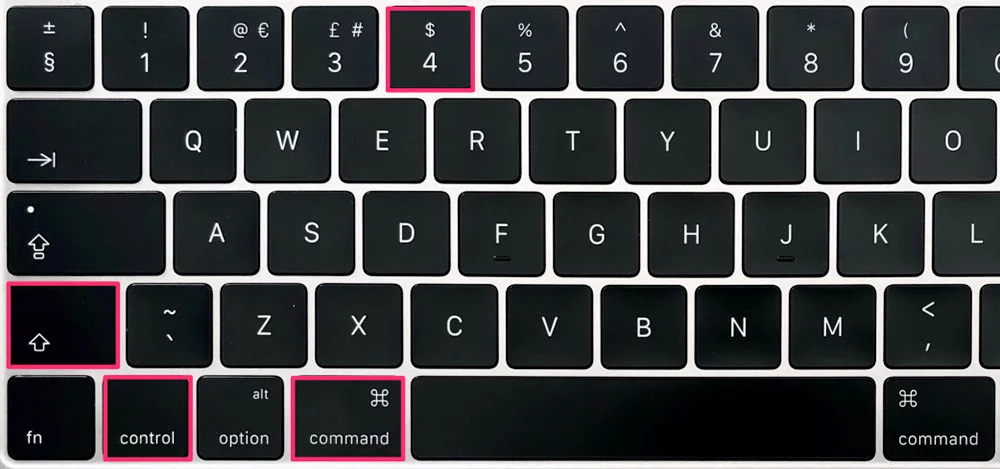
2. Tổng kết
Trên đây là tổng hợp những cách chụp màn hình máy tính, laptop đơn giản và hiệu quả, đang được người dùng máy tính sử dụng phổ biến nhất hiện nay. Với những thao tác vừa ngắn gọn vừa tiết kiệm thời gian đồng thời tăng hiệu quả làm việc và giảm công sức lao động cho người sử dụng.
37873




















